1. Configuring a files and folders backup (synchronization, exclusions, compression, encryption, locked files, rotation)
Feature available in all Uranium Backup editions, Free included.
Files and folders backup is the simplest and most common type of backup. In a nutshell, it simply copies files and folders to one or more destinations.
Uranium Backup not only supports files and folders backup but give you many options to make it fits your needs.
We are going to see the following operations:
- Configuring a files and folders backup
- Enabling/disabling synchronization
- Managing exclusions
- Enabling/disabling compression and encryption
- Enabling/disabling shadow copy service (VSS)
- Managing backup rotation and naming
1. Configuring a files and folder backup
First of all, create a new backup set clicking on the highlighted icon:
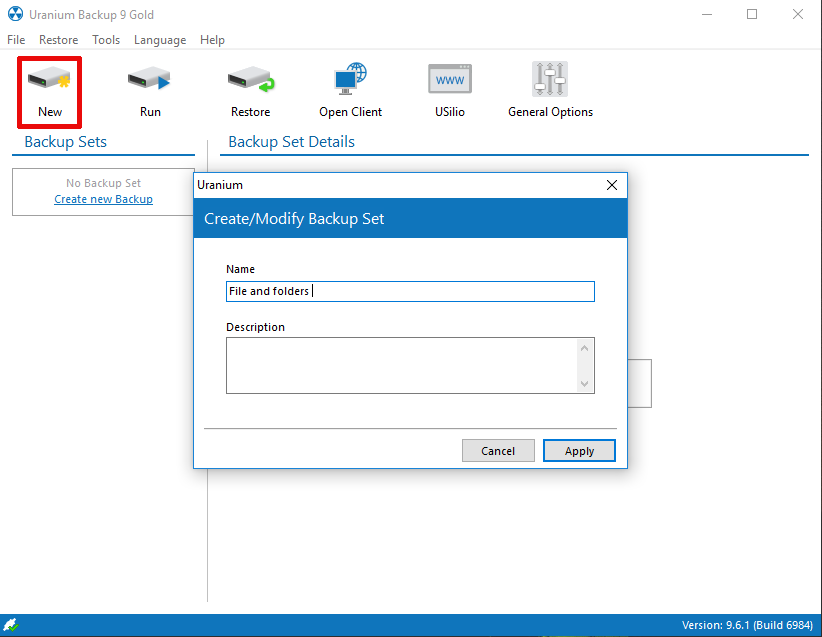
Click on Click here to add the files and/or folders you want to back up:
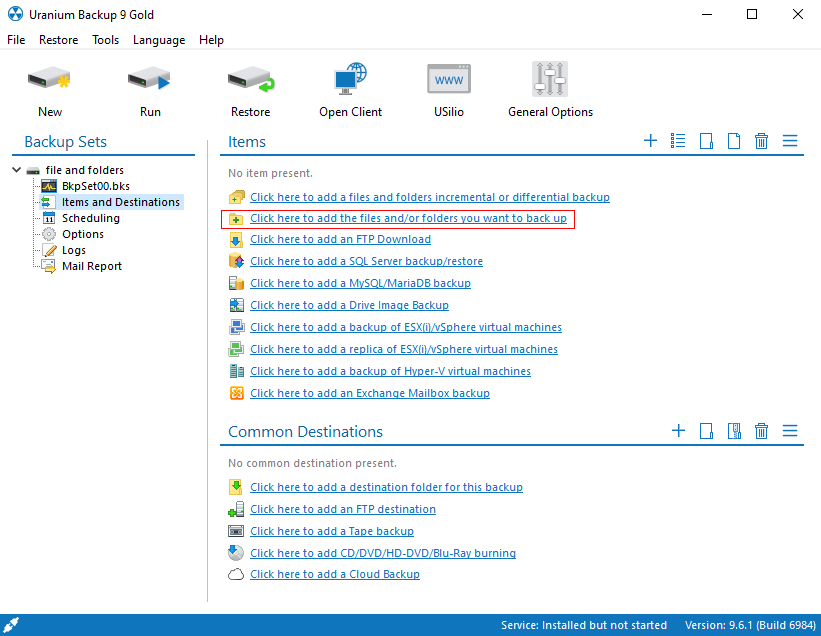
Select the files and folders you want to back up:
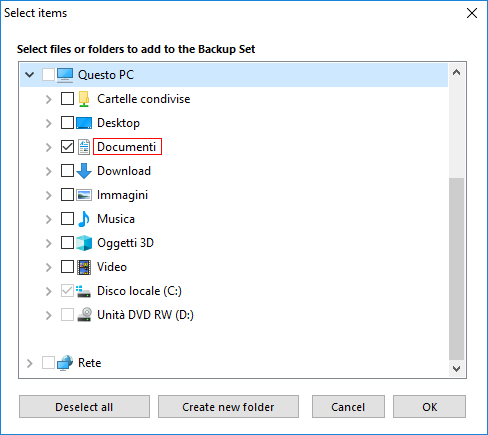
It’s time to add a destination. Click on Click here to add a destination folder for the backup:
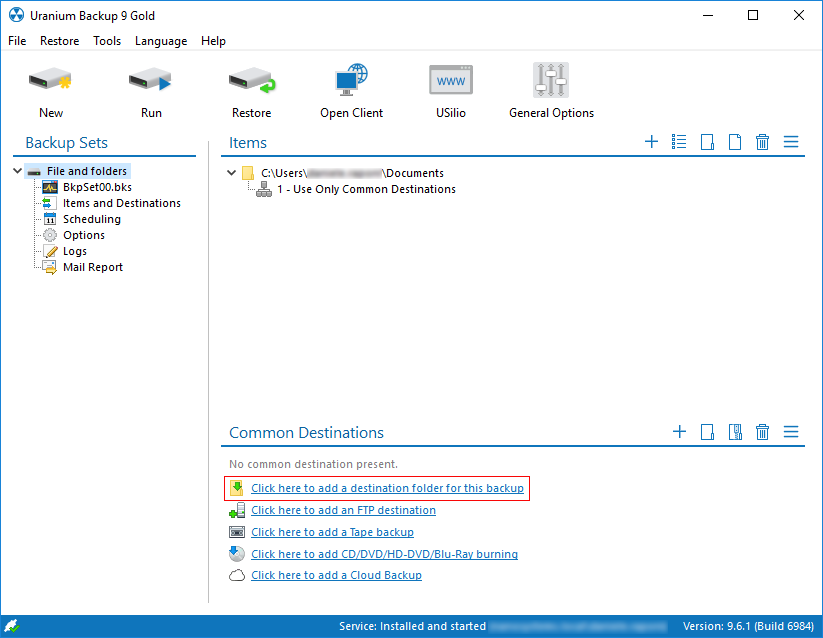
Select the backup folder:
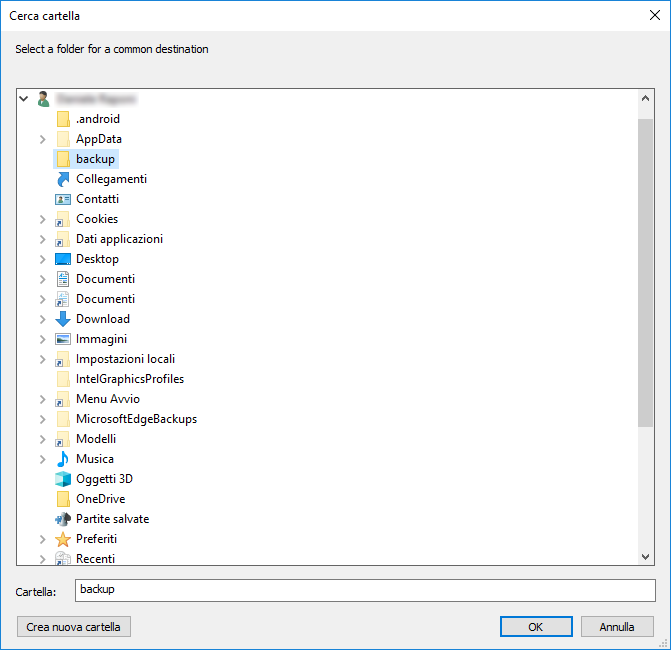
You’re ready to perform your first files and folders backup:
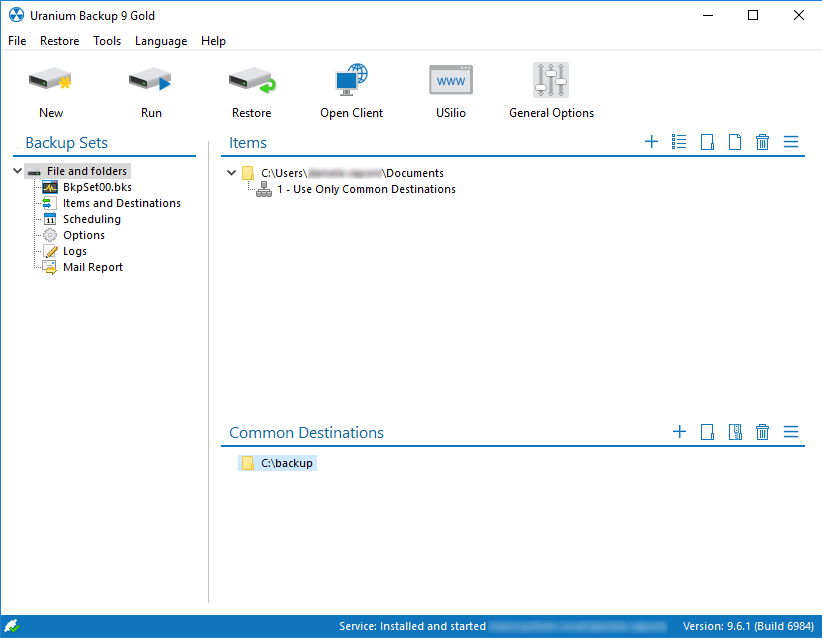
2. Enabling/disabling synchronization
Feature available in all Uranium Backup commercial editions.
Synchronization is an important feature to limit the disk space used by your files and folders backup. When a file is no longer present in the elements you are backing up and the syncrhonization is on, Uranium deletes the related copy from the backup destination. Origins and backup folders are then synchronized.
To enable syncronization right-click on the element you want to synchronize and select Enable / Disable file deletion in the destinations:
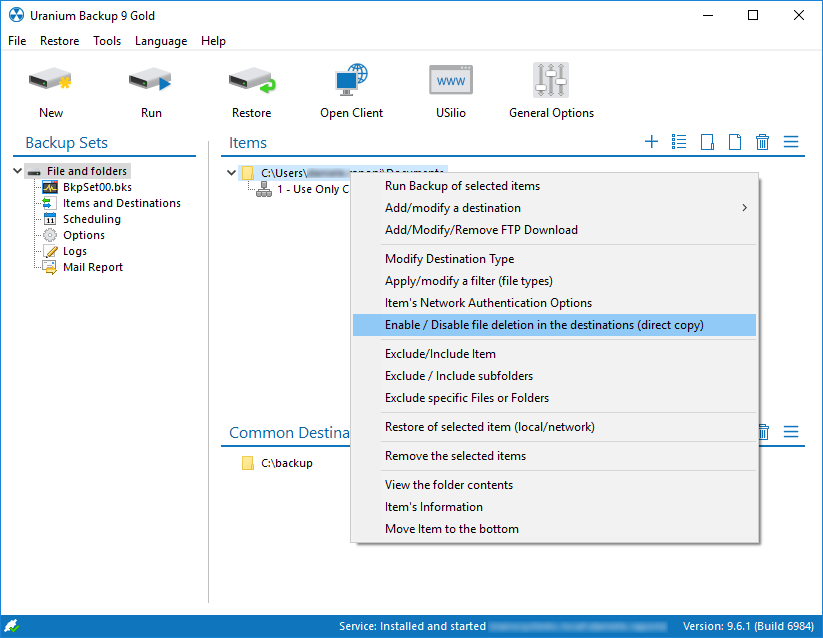
Two little arrows will assure you synchronization is enabled:
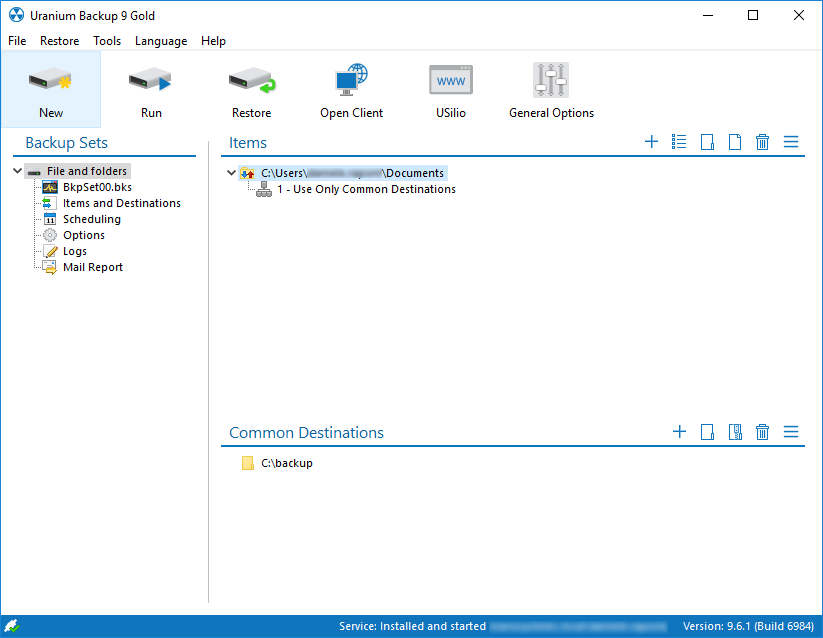
Uranium gives you the ability to manage exclusions right-clicking on the element:
- Exclude/include element enable or disable the element backup;
- Exclude/include subfolders enable or disable the copy of the subfolders of the element (all at once);
- Exclude specific Files or Folders open another dialog that will let you choose what files or folders exclude from the backup.
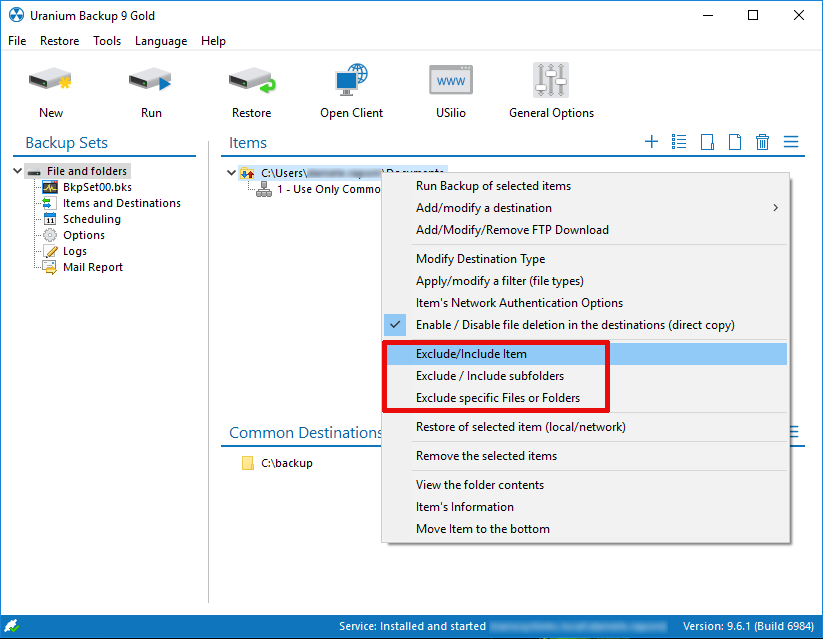
4. Enabling/disabling compression and encryption
Uranium Backup can compress backup folders and encrypt them. Right-click on the destination and select Compression and Encryption Options:
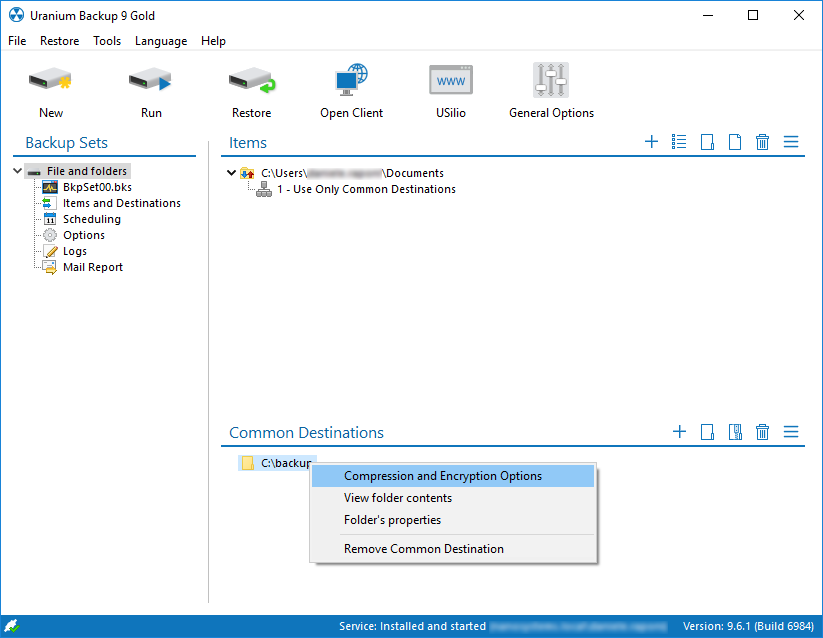
The options are quite explicative themselves:
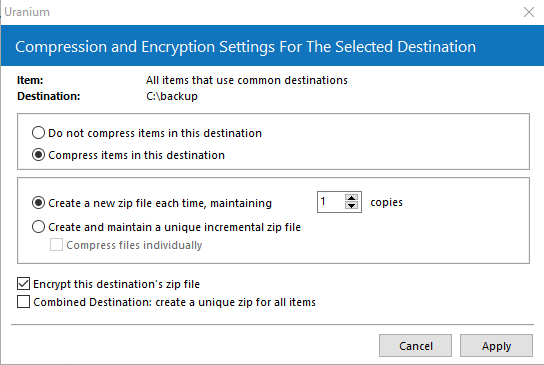
The destination icon will change accordingly with the settings:
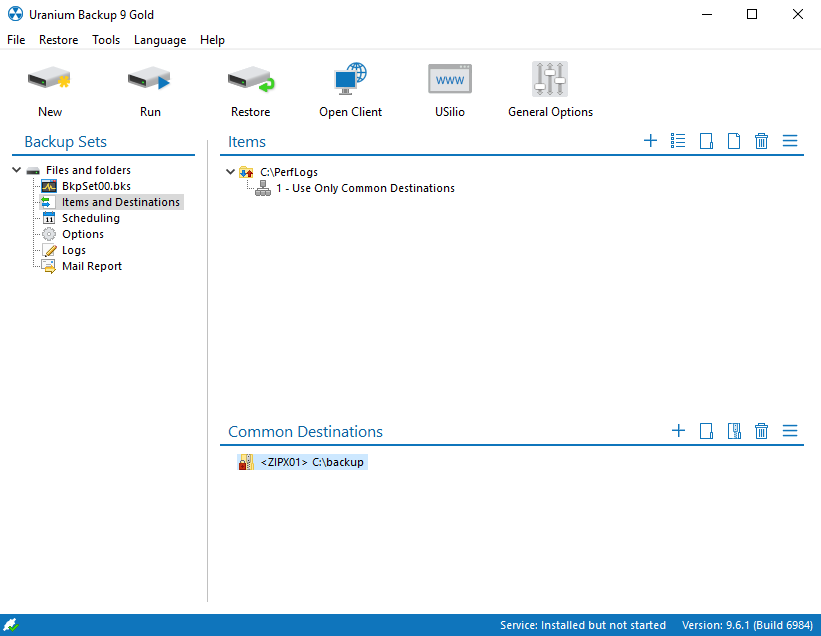
5. Enabling/disabling shadow copy service (VSS)
Feature available in Uranium Backup Pro Shadow, Pro Virtual and Gold editions.
Volume Shadow Copy service also known as VSS allows Uranium Backup to copy open/locked files like an Outlook .pst archive. The feature is enable by default in Uranium Backup Pro Shadow, Pro Virtual and Gold.
Note that VSS can only unlock files on local path, not network ones.
To manage the VSS settings, go to the backup Options tab and click General Options:
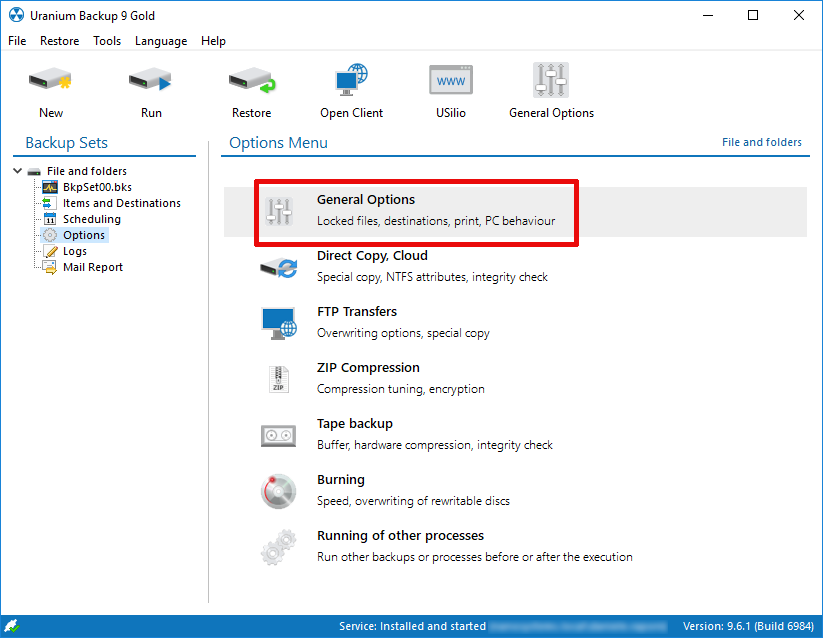
You can enable or disable the VSS:
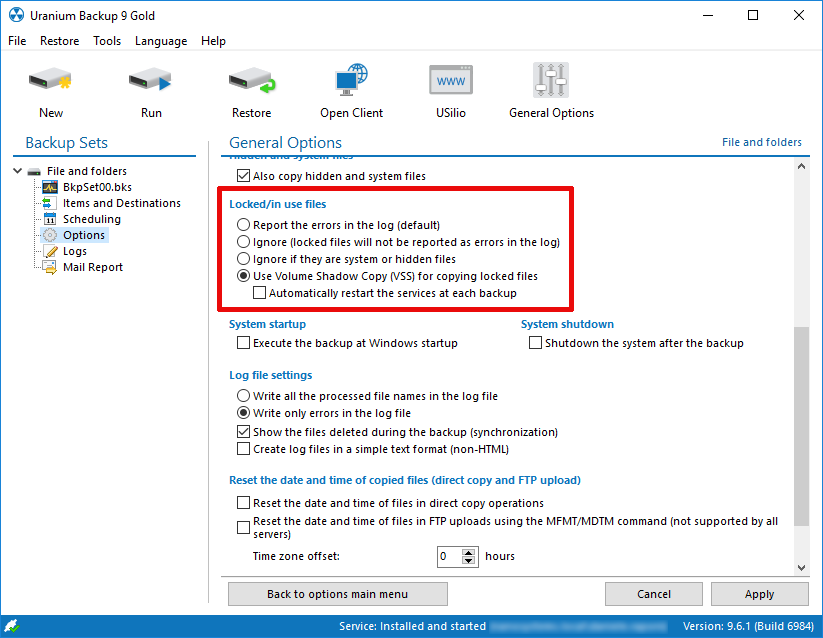
6. Managing backup rotation and naming
Uranium Backup always stores data in a root folder by default. You can disable the root folder from the General Options tab of the backup set. You can also choose between several root folder naming and numbering options, allowing you to retain more copies of your backups.
The Root folder with the name of weekday option allows to manage up to a backup for each day of the week. Every backup will be overwritten the same weekday, for a maximum data retention of 7 days.
Also useful is the Root folder with the following name and numbering option, allowing you to customize the name of the folder. The numbering will define the number of copies that Uranium will retain:
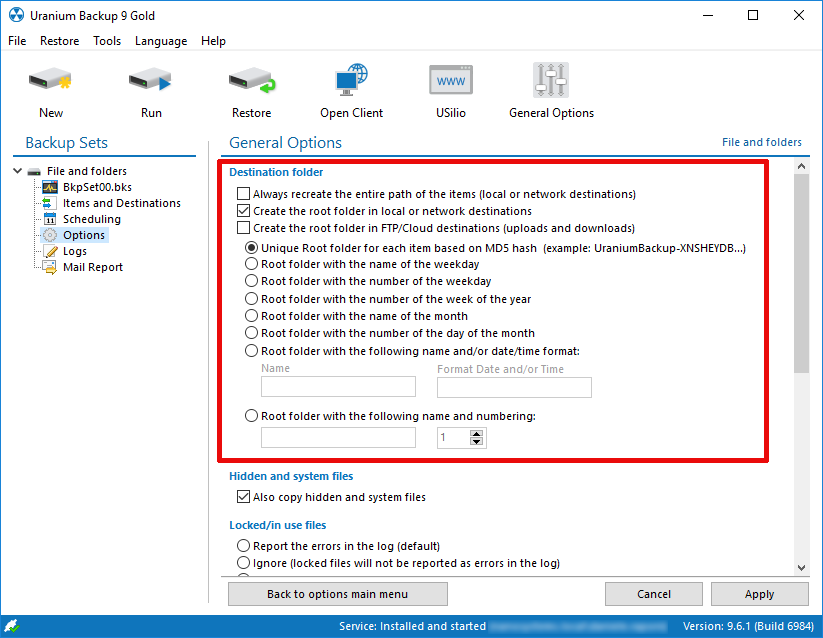

 Français
Français
 Italiano
Italiano
 Español
Español