2. Connexion d’un client Uranium Backup à Professional
Uranium Backup Professional permet de connecter, de regrouper et d’organiser les clients d’Uranium Backup.
Avec ce plan, vous pouvez gérer vos clients et vos sauvegardes à distance, vérifier l’état de chaque sauvegarde et contrôler le résultat des sauvegardes de façon centralisée.
Vous pouvez activer l’envoi d’un rapport récapitulatif de vos sauvegardes par email ou activer les notifications.
Suivez les étapes suivantes pour connecter un client Uranium Backup à la console. Vous devez avoir un compte Console et un plan Uranium Backup Professional valide.
Pour ajouter un client Uranium Backup, vous devez accéder au PC sur lequel Uranium est installé. Il n’est pas possible d’ajouter un client Uranium Backup directement à partir de l’interface web de la Console.
Ouvrez Uranium Backup et cliquez sur Console:
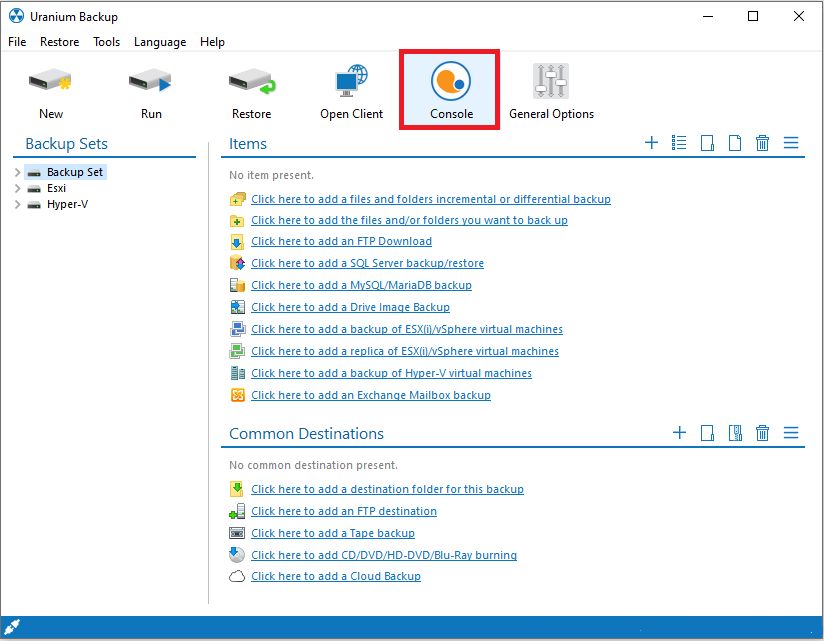
Saisissez le nom d’utilisateur et le mot de passe de votre compte Console :
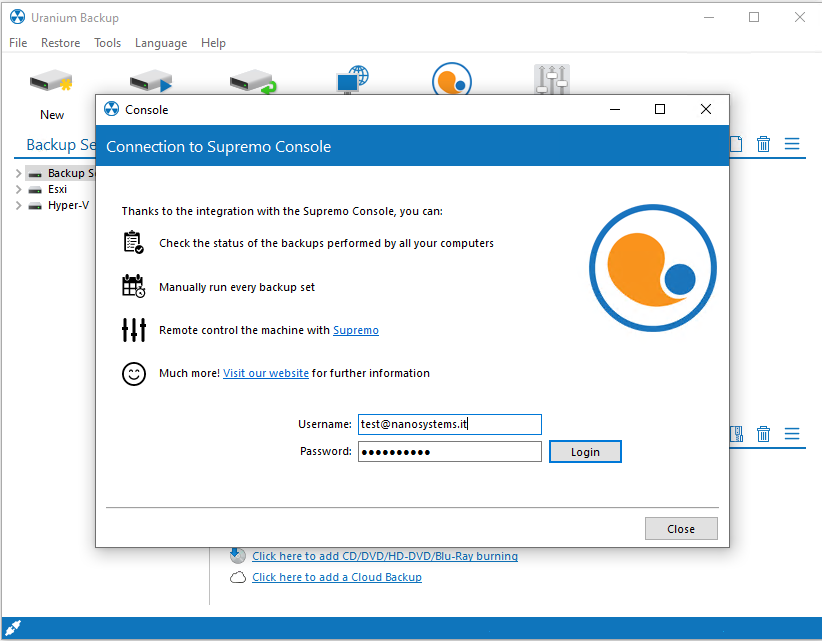
Cliquez sur connexion et choisissez un groupe existant de votre carnet d’adresses ou créez-en un nouveau. La connexion est terminée.
Remarquez : si la connexion ne fonctionne pas, mettez à jour le client Uranium Backup avec la dernière version disponible.
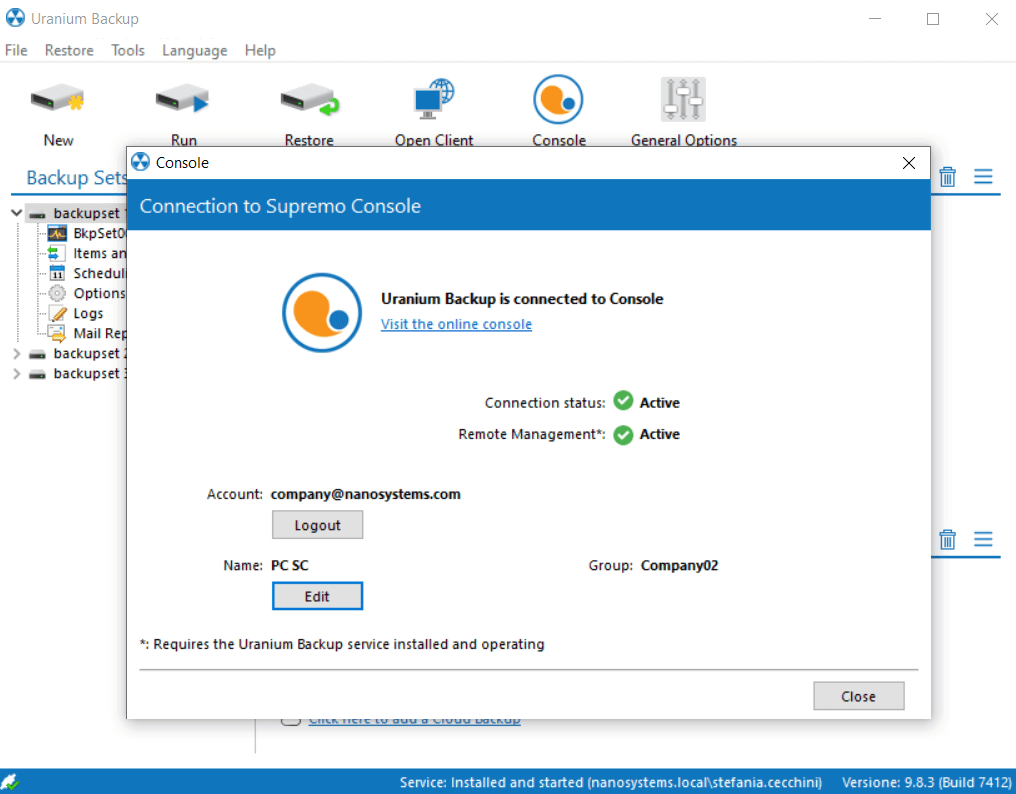
À partir de maintenant, vous pouvez surveiller et gérer le client à partir de la console. Cliquez sur le nom de l’ordinateur pour modifier ses informations ou pour le déconnecter.
Vous pouvez vérifier l’état des clients et des jeux de sauvegarde ou effectuer des actions à distance, comme démarrer une sauvegarde manuellement, télécharger le journal des erreurs ou mettre à jour le client.
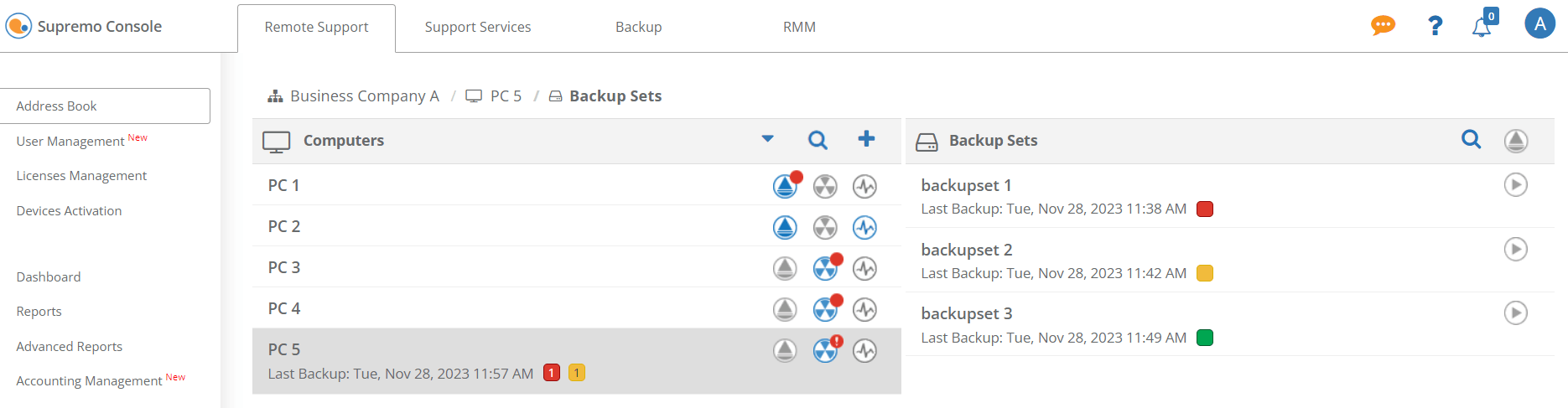
Chaque ordinateur associé à Uranium Backup peut être étiqueté avec ces icônes :
![]()
- icône 1 « Uranium Backup connected »: indique que le client est connecté à la console
- icône 2 « Uranium Backup non connecté »: indique qu’il n’y a pas de connexion à la console dans le logiciel Uranium Backup
- icône 3 « Uranium Backup déconnecté »: indique que la console a été déconnectée directement dans le logiciel Uranium Backup
- icône 4
- « Mise à jour disponible »: vous pouvez mettre à jour le client à partir de la Console en cliquant simplement sur l’icône. (NB : le service Uranium Backup doit être installé et le client doit être connecté à la Console)
- « Mettre à jour manuellement »: vous devez mettre à jour le client manuellement ; la version d’Uranium Backup installée ne permet pas de mettre à jour le client à partir de la Console
- icône 5 « Uranium Backup offline »: dérivant de l’absence de connexion au réseau de la machine ou de la fermeture d’Uranium Backup
Après avoir connecté les clients Uranium Backup, la console commence à collecter les données des jeux de sauvegarde effectués.
Chaque jeu de sauvegarde peut être étiqueté avec ces icônes (pour accéder aux jeux de sauvegarde d’un client, il suffit de cliquer sur le nom de l’ordinateur) :
![]()
- icône 1« Un jeu de sauvegarde programmé a été configuré » : vous pouvez le démarrer à partir de la Console
- icône 2« Voir le journal » : vous pouvez accéder aux journaux dans la liste d’exécution pour chaque ordinateur individuel
Pour plus d’informations sur les résultats des jeux de sauvegarde, clique ici.

 English
English
 Deutsch
Deutsch
 Italiano
Italiano
 Português
Português
 Español
Español